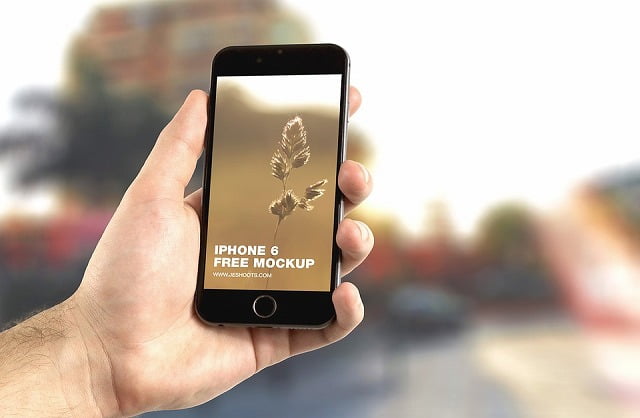現在のスマホは、PCと同じようにネットの閲覧等が出来るようになりました。
データ量の消費は以前と比べ段違いに多くなり、契約したデータ量だけでは足りず速度制限がかかったり、追加課金をされている方も多くいます。
データ量の消費を抑えたり、スムーズにネット通信を行うためには、スマホやタブレットでもWi-Fiの利用が欠かせなくなっています。
そこで今回は、
- 家の固定ネット回線と繋げて使うWi-Fi
- 公衆Wi-Fiや有料のWi-Fiスポットを利用するための設定方法
- Wi-Fi接続で発生するトラブル
についてお伝えします。
安全で快適にWi-Fi通信をする為に、ぜひこの記事を参考にしてくださいね。
この記事の目次
①Wi-Fiとは何?
「Wi-Fi」という言葉は、アメリカの「Wi-Fiアライアンス」という無線LANアダプターの企業団体が機器間の相互接続を認定したものを指すのです。
しかし、現在では「無線LAN」のことを「Wi-Fi」と呼ぶことが多くなりました。
「無線LAN」の構造は、電話機の親機と子機のように、親機からインターネットの電波を発し、それを子機が受けるというイメージです。
「有線LAN」と「無線LAN」の違いは以下の通りです。
有線LAN・・・ケーブルを使って、通信機器からインターネットの信号をパソコンに送る
無線LAN・・・電波を利用し、パソコンやスマホに信号を送る
Wi-Fiについて、おおまかにご理解いただけたかと思います。
次は実際にWi-Fiを各端末に接続する方法と、問題があった場合の対処法を解説します。
1.1スマホでのWi-Fi接続準備
スマホでWi-Fi接続するために必要なのは、接続するWi-Fiの「SSID」※と「パスワード」です。
※「SSID」とはWi-Fiの電波を特定するための識別名です。
ご自宅に設置している無線ルータ(Wi-Fiルータ)であれば、背面または底面に記載されています。
なお、屋外で公衆Wi-Fi(公衆無線LAN)を利用する場合は、公衆無線Wi-Fiのチラシなどに「SSID」と「パスワード」が記載されている場合があります。
また、プロバイダーなどが屋外でWi-Fiを提供している場合の「SSID」と「パスワード」は、契約時に届く書類やメールに記載されています。
もし契約時の書類を紛失した場合は、契約しているWi-Fi提供プロバイダーに問い合わせを行えば、再発行してくれます。
1.2スマホ側の設定(iPhone、androidの操作方法)
「SSID」と「パスワード」の準備ができたら、スマホ側の設定となります。
スマホ側の設定は、iPhone、Androidで異なるので、ご利用されているスマホの設定方法を参照ください。
【iPhone編】
|
| 【Android編】 Androidは、OSのバージョンによって若干異なりますので参考程度にご覧くださいね。
|
Wi-Fiの接続方法は以上です、SSIDとパスワードが分ればそれほど難しくないですね。
1.3スマホに表示されるマークについて
先ほど扇型マークが出たら接続完了とお伝えしましたがこの接続状態には、二種類の扇形マークがあります。
「!」マークのついた扇形と「!」マークのつかない扇形です。
「!」マークのつかない扇形は、正常に接続されている状態で、インターネット閲覧やメール送受信が可能です。
「!」マークのついた扇形は、パスワードが一致しない場合など、インターネット閲覧などができない状態です。
その場合は、再度パスワードを入力し「!」マークのつかない扇形になるか、確認を行ってください。
大体の場合、パスワードの入力ミスによりこの状態になることが多いです。
1.4認証などに問題がある場合の対処法
認証に問題がある場合、もう一つエラーが表示される場所があります。
それは「Wi-Fi設定」の画面です。
「Wi-Fi設定」の画面で、
- 認証に問題
- 保存済み
- IPアドレス取得中
と表示される場合があります。
「認証に問題」は、パスワードの入力ミスにより、認証ができず、接続できない場合に表示されます。
再度パスワードを入力しましょう。
「保存済み」は、ルータと接続ができない場合に表示されるので、この場合はルータを再起動してみましょう。
「IPアドレス取得中」は、ルータと接続ができているが、ルータから接続に必要なIPアドレスが割り当てられていない場合に表示されます。
しばらく待つと、IPアドレスが取得され、「接続済み」に変わります。
なお、しばらく待っても、「IPアドレス取得中」と表示される場合は、ルータ側に不具合がある可能性がありますので、一旦、ルータを再起動してみましょう。
②その他トラブルの場合
Wi-FIの接続で、その他にもトラブルが発生する場合がありますのでそういったケースについてお伝えします。
2.1 Wi-Fiマークは出ているのに接続できない場合
Wi-Fi接続のマークが表示されているにも関わらず、インターネットに接続できない場合があります。
この場合の第一の解決策は、時間をおいてまた接続してみることです。
なお、それでも接続できない場合は、他のホームページ(YahooやGoogleのページ)が表示されるか、確認しましょう。
他のWebページは表示される場合は、閲覧したいホームページに不具合が起きていることになります。
また、一度Wi-Fiを切断して、再接続を行ってみると動きだす場合があります。
2.2通信速度が遅い場合は?
公衆のWi-Fiを利用している場合、速度が遅くなることがよくあります。
それは、接続しているWi-Fiの利用者が多いのが速度が遅くなる原因ですので、時間をおいて再度接続してみましょう。
また、プロバイダーが提供するWi-Fi環境によっても、速度が遅い場合があります。
しかしプロバイダーを変更することによって、改善することはあまりありません。
2.3通信がすぐに途切れる場合の解決策は?
Wi-Fiに接続できても、すぐに通信が切断される場合がありますがこれは、電波干渉による場合が多いです。
電波干渉と言えば、電子レンジがすぐに頭に浮かぶとおり、Wi-Fiの電波は、電磁波に弱く切断されることがあります。
その場合は、再度接続を行うしか方法がありません。
電子レンジなどの電磁波を発生する機器の周辺では、利用しないようにしましょう。
また、新幹線の車内でも、同様に切断される場合がありますが、これも、電波干渉によるものです。
新幹線の電波干渉は、パンタグラフから発生する電磁波による場合が多くあります。
なお、電磁波の影響だけでなく、新幹線内で他にも利用者が多い場合や、電波が弱い場所では切断される場合もあります。
③Wi-Fi接続まとめ
Wi-Fiの接続方法については、様々あります。
- 自宅の無線ルータに接続する方法
- 公衆Wi-Fiに接続する方法
- プロバイダーと契約して公衆Wi-Fiに接続する方法
ご自身の環境と機種にあった方法でWi-Fiの接続を行いましょう。
また、接続に必要な「SSID」や「パスワード」が不明な場合は、ルーターのメーカーや契約しているプロバイダーに問い合わせを行いましょう。
無料の公衆Wi-Fiについては、張り紙などに表示されている「SSID」と「パスワード」を利用しましょう。
なお、無料の公衆Wi-Fiを利用する場合は、セキュリティ対策が行われていない場合もありますので、ネットショッピングなどで利用する場合には、パスワードの入力などに注意したほうがいいでしょう。
ご自宅にまだ、固定ネット回線を引いていない方は、お住いの環境やお使いのスマホなどの簡単な質問に答えるだけで、すぐにピッタリの回線が分かる便利な記事がありますのでぜひお試しくださいね。