自宅でWi-Fi通信を楽しんでいる最中に、Wi-Fiが急に繋がらなくなったりしたらとても不便ですよね?
そこで今回は、以下の内容について解説していきます。
- Wi-Fiが接続できない場合の原因と対処法
- よくある表示とその意味
- パスワードが分からなくなった場合の対処法
- 定期的に接続が途切れる場合の原因とその対処法
- 再接続する際の具体的手順
これを読めば途切れてしまったWi-Fi接続の改善方法が分かりますので、是非参考にしてくださいね。
この記事の目次
①Wi-Fiが接続できない場合の原因と対処法
Wi-Fi接続が出きない時の主な原因と対処法について見ていきます。
1.1 Wi-Fiが接続できない3つの主な原因とその見極め方
Wi-Fiが接続できない原因は、主に以下の3つのパターンが考えられます。
- Wi-Fiの電波が届いていない
- Wi-Fiの電波は届いているが暗号化キーが合わない
- Wi-Fiアクセスポイントより上位側が繋がっていない
(1)(2)の場合は、Wi-Fiアクセスポイントと端末間の問題です。
(3)はWi-Fiアクセスポイント(無線LANルーター)から先のLANケーブル側の何らかのトラブルです。
- Wi-Fi電波が届いていないのか
- 電波が届いているのに端末が反応していないのか
- 暗号化キーが何らかの影響で変更になってしまったのか
原因は様々ありますが、一概に、「これだからこれが原因」ということを調べるのは難解です。
端末にはWi-Fi接続中に表示されるアイコンが表示されます。
スマホだと扇型、WindowsPCだと階段型のアンテナのアイコンが表示されているはずです。
【Wi-Fiマークiphone】
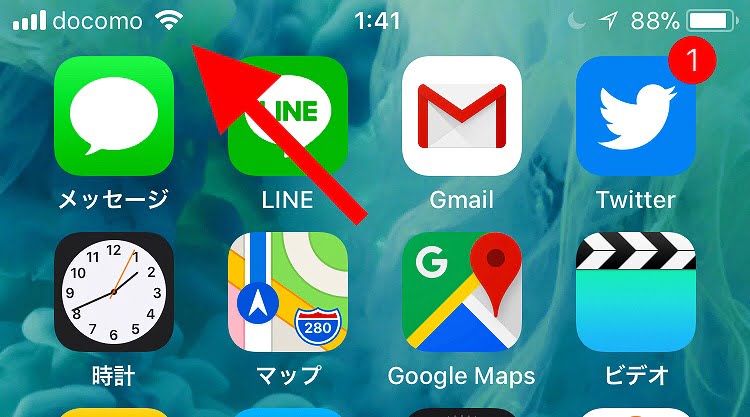
【Wi-Fiマークwindows】

繋がらない原因がいずれにしろ、このマークが非表示、または×印、!マークなどが表示されているとWi-Fi接続に異常が発生している状態です。
1.2それぞれに対する対処法
上記の3パターンいずれにしても、まずはWi-Fi機器の再起動を試すと復旧することがあります。
再起動とは、電源を入れ直す行為のことです。
スマホやタブレットは繋がるのに、PCが1台だけ接続できない場合は、PCの再起動をするだけで接続が確立するケースが多いのでお試しください。
(2)の暗号化キーが一致していない場合は、再起動をしても直らないので、再設定をしましょう。
(3)のケースは、上位のルーターや回線終端装置に異常がないか、ケーブルの抜けはないかを確認し、電源の入れ直しでも改善しない場合は故障も視野に入れて考える必要があります。
また、IPアドレスがきちんと取得できていないとWi-Fiと接続できません。
設定をいじって、IPアドレスが固定設定になっていたりすると繋がらないことがあるので、自動取得に戻す必要があります。
【Windowsの場合】
「スタート」⇒「コントロールパネル」⇒「ネットワークの状態とタスクの表示」⇒「アダプターの設定変更」
で表示される「Wi-Fi」のアイコンを右クリック⇒「プロパティ」で表示される「インターネットプロトコルバージョン4」と「インターネットプロトコルバージョン6」をそれぞれダブルクリックします。

「IPアドレスを自動的に取得する」「DNSサーバーのアドレスを自動的に取得する」の欄にチェックが入っていればOKです。

会社で使っていたPCを自宅で使おうとしたら接続できなかったときは、このIPアドレスが自動ではなく固定にされているというケースが多いです。
スマホも同じように、IPアドレスが自動取得なのか固定にしているのか設定する項目があります。
IPアドレスやDNSサーバーは自動が基本なので、固定にしている場合は自動へ設定変更しておきましょう。

②よくある表示とその意味
ここからは、トラブル時に良く表示されるメッセージの意味と対処法を紹介します。
2.1「インターネット接続がありません」の意味と対処法
「インターネット接続がありません」と表示されときは、その端末がインターネットに接続する手段が無い状態になっています。
インターネットに繋ぐ手段は、主に有線か無線かのどちらかですが、どちらも「無効」状態になっていたり、物理的に繋がっていなかったりするとそのように表示されます。
Windowsの場合は、「コントロールパネル」⇒「ネットワークの状態とタスクの表示」⇒「アダプター設定の変更」でLANアダプターの状態が確認でき、ここに、インターネットに接続する手段のアイコンが表示されています。

LANケーブルが接続されていないと「イーサネット」に×印が付いているはずです。
Wi-Fiのアイコンが無効になっている場合は、右クリックして有効にします。
Wi-Fiアイコンが消えてしまっている場合は、無線LAN機能の故障も考えられます。再度無線LANドライバのインストールを試してみましょう。
2.2「認証に問題」となった場合の原因と対処法
「認証に問題」と表示された場合は、SSIDと暗号化キーの間で認証できていない状態です。
なにも設定をいじっていないのに、このように表示された場合は、一度Wi-Fiルーターと端末を再起動してみると改善するケースがあります。
再起動でも改善しない場合は、再設定をすると直る場合があります。
再設定するためには、一度Wi-Fiの接続情報を削除してから行いましょう。
③パスワードがわからなくなった場合の対処法
Wi-Fi接続設定に必要な暗号化キー(パスワード)は、Wi-Fiルーター本体に記載されています。
NTTの300シリーズ以前のルーターはルーターのMACアドレス+Zが暗号化キーになります。
暗号化キーは初期状態から任意のキーに変更することが可能です。
変更してわからなくなってしまうと、Wi-Fiルーターへログインして設定を覗く必要があります。
もちろんWi-Fiが繋がらない状態ではログインできないので、PCとLANケーブルで繋ぐか、別のWi-Fi接続中の端末を利用してログインします。
URLにデフォルトゲートウェイのアドレスを打ち込むとログインできます。
【デフォルトゲートウェイの確認方法(Windows10の場合)】
「コントロールパネル」⇒「ネットワークの状態とタスクの表示」⇒「アダプター設定の変更」⇒「(アイコンを右クリックして)状態」⇒「詳細」で表示されます。

Wi-Fiルーターがブリッジモードになっているときはログインできません。
本体に付いてある切り替えスイッチでルーターモードに変更してPCを再起動させましょう。
デフォルトゲートウェイをURLに打ち込むと、ルーター管理画面に入るためのユーザーIDとパスワードを要求されます。
これはルーター用のIDとパスワードなので、勘違いする方も多いですが、Wi-Fiの暗号化キーやプロバイダー情報とかとは関係ありません。
端末ごとにデフォルトで決まっていたり、初めてログインする際に任意で設定するものです。
下の図はソフトバンクエアーのログイン画面ですが、ソフトバンクエアーの場合、IDとパスワードはどちらも「user」です。

設定の中に入り込んでいくと、暗号化キーが確認できます。
ここで任意のキーへ変更も可能です。家族のだれかが勝手にキーを変更してしまった時などでも、ここで確認ができます。

バッファロー製のWi-Fiルーターも、NTTルーターも要領は同じです。
以上のように、デフォルトの暗号化キーで繋がらない場合はログインして管理画面で確認してみてください。
また、Wi-Fiルーターを初期化すれば、すべて設定がデフォルトに戻るので、本体に記載されてある暗号化キーが使えます。
初期化方法は機種ごとに違うのでマニュアルを参考にしてください。
たいていは、本体についているリセットボタンを長押しすることにより初期化されます。
④定期的に接続が途切れる場合の原因と対処法
よくWi-Fiが繋がらなくなる場合は、電波干渉が原因となっている可能性が考えられます。
電波干渉の原因は、
- 電子レンジ
- コードレス電話機
- Bluetooth
などがあります。
Wi-Fi電波には「2.4GHzと5GHz」の2種類があります。
2.4GHzが電波干渉を受けやすいので、5GHzの帯域に変えれば改善します。
家の壁など障害物が多い場合も、Wi-Fi電波をうまく端末まで届けることができないので、接続が途切れることがあります。
その場合は5GHzよりも2.4GHzの帯域の方が障害物には強いという性質を持っています。
どちらも一長一短ありますので、変更して様子をみてみましょう。
| 2.4GHzと5GHzの違い | |
| Wi-Fiが途切れる原因 | 改善方法 |
| 電波干渉している | 5GHzへ変更する |
| 障害物が多い | 2.4GHzへ変更する |
電波帯域の変更方法は、接続先のSSIDを変更すればよいのです。
SSIDとは電波の名称のようなものです。
ソフトバンクエアーはSSIDの末尾に「2G」と付いてあるほうが2.4GHz、「5G」と付いてあるほうが5GHzです。
バッファロー製のWi-Fiルーターは、SSIDが「Buffalo-G-××××」となっているのは2.4GHz、「Buffalo-A-××××」は5GHzです。
⑤再接続する際の具体的手順
機器の再接続をすれば改善する事も多いので、実際の手順について紹介します。
5.1 iPhoneの場合
まずは、設定中の情報を削除します。
「設定」⇒「Wi-Fi⇒チェックが入っているSSIDをタップ」⇒「このネットワーク設定を削除」
次に、再設定をします。
「先ほどのSSIDをタップ」⇒「暗号化キーを入力」⇒「接続」
5.2アンドロイドスマホの場合
まずは、設定中の情報を削除します。
「設定」⇒「Wi-Fi⇒普段接続しているSSIDを長押し」⇒「ネットワークを削除」
次に、再設定をします。
「先ほどのSSIDをタップ」⇒「ネットワークに接続」⇒「暗号化キーを入力」⇒「接続」
5.3 PCの場合
設定済みの暗号化キーを削除して、再度設定し直す方法を説明します。
【Windows10の操作方法】
まずは、接続情報を削除します。
「スタート」⇒「設定」⇒「ネットワークとインターネット」⇒「Wi-Fi」⇒「Wi-Fi設定を管理する」⇒「既知のネットワークの管理」⇒「再設定したいSSIDをクリック(過去に接続した不要なSSIDが出ていればそれも削除)」⇒「削除」
次に、Wi-Fiの再設定をします。
「右下のタスクトレイのWi-Fiアイコンをクリック」⇒「SSID一覧から接続したいSSIDを選択」⇒「暗号化キーを入力」⇒「接続」
【Macの操作方法】
まずは、設定情報を削除します。
「Appleマーク」⇒「システム環境設定」⇒「ネットワーク」⇒「Wi-Fi」⇒「詳細」⇒「ネットワーク名から普段使っているSSIDをクリックし『-』をクリック」⇒「削除」⇒「OK」⇒「適用」
次に、再設定します。
先ほどの画面の続きからです。
「ネットワーク名のプルダウンリストからSSIDを選択」⇒「暗号化キーを入力」⇒「接続」
⑥Wi-Fi接続不良の対処法まとめ
Wi-Fi接続不良の原因は様々ですが、まずはWi-Fiアクセスポイントと端末の再起動が基本です。
再起動でも直らない場合はWi-Fiの再設定をしましょう。
いろいろ設定をいじってしまって、どうにもならないときは、Wi-Fiルーターの初期化を実施すれば、購入時の状態に戻ります。
すでに端末に入っているWi-Fiの設定も一度削除してから再設定しましょう。
また、IPアドレスが自動取得になっているのかも確認しましょう。
電波干渉や障害物でWi-Fiアクセスポイントと端末間が不安定な場合⇒周波数帯を変更する
または、もっと高性能なWi-Fiルーターを購入するなどの方法が良いでしょう。
もしかしたら、ネット回線自体の通信速度が遅く、Wi-Fiにも影響を与えている可能性もあります。
そんな時は回線の乗換えも検討してみてください。
あなたの条件にピッタリの回線を簡単に見つけるには、以下の診断を受ける事をおすすめします。
たった1分ですぐに結果が出ますのでぜひお試しくださいね。

