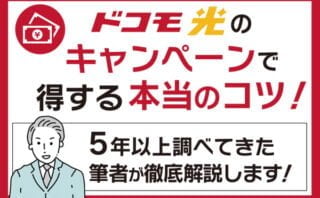ドコモ光の工事が終わり、いざインターネットをしようとしても、初期設定が完了していないとまだインターネットを使うことは出来ません。
初期設定は、基本的に契約者ご自身が行う作業となるので、機械にあまり詳しくない方は不安に思うかもしれません。
そこで今回は、ドコモ光の初期設定についてまとめました、この記事を読めばきっとドコモ光でインターネットに接続する事が出来るようになるでしょう。
この記事の目次
①インターネットの使い方|ドコモ光の設定方法
ドコモ光でインターネットに繋ぐための機器(モデム)は、光回線の開通工事の際に、工事業者が持ってきて設置をしてくれますので、利用者の方はプロバイダから送られてきた「ユーザーIDとパスワード」をパソコンに設定します。
パソコンを何台繋げるのかまた、有線なのか無線なのかでも設定方法が異なるので、分けて解説していきます。
1.1ルーターを使わずに接続する設定方法(パソコン1台の場合)
ルーターを使わず接続する場合、モデムとパソコンが1対1となるため、接続できる台数は1台となり、必要な機器は接続するパソコン1台とLANケーブル1本です。
モデムとPCの詳しい接続方法は、公式サイトに載っています。
ドコモ公式サイト:インターネット接続方法
では、インターネットの接続方法と設定方法を、Windows10で解説します。
ドコモ光のモデムとパソコンをLANケーブルで接続する
↓
パソコンの「スタート」→「Windowsシステムツール」→「コントロールパネル」をクリック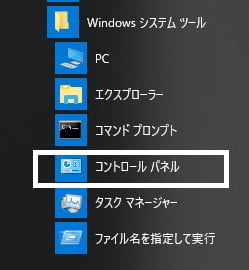
「ネットワークとインターネット」→「ネットワークと共有センター」をクリック

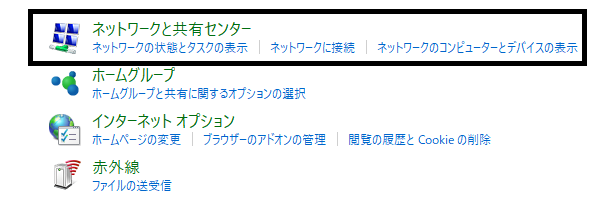
「新しい接続またはネットワークのセットアップ」をクリック
 「インターネットに接続します」をクリック
「インターネットに接続します」をクリック

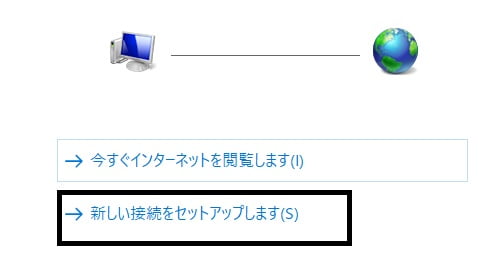
プロバイダから送られてきた「ユーザー名・パスワード」を入力後「接続」をクリック
以上で設定は完了です。
ユーザー名やパスワードが間違っていると、接続できない旨のメッセージが表示されますので、ユーザー名やパスワードに相違がないか確認し、再度接続を行います。
接続ができたら、インターネットの閲覧が可能か、確認しましょう。
また、メールの設定については、「NTTから送付される設定ガイド」に記載されていますので、参考にして、設定を行います。
1.2ルーターを使って複数台の機器に接続する設定方法
ルーターを利用すると、パソコンなどの機器を2台以上インターネットに接続する事が可能となります。
①ドコモ光のモデムとルーターをLANケーブルで接続する⇒ルーター側は「WAN」にLANケーブルさす
②ルーターとパソコンをLANケーブルで接続する⇒ルーター側は「LAN」のどこでもOk
【ルーターに設定用のCDが付属している場合】
付属のCDを利用し画面に従い設定を行いましょう。
⇒設定の途中で、プロバイダから送られてきた「ユーザー名とパスワード」を入力する箇所がありますので、「ユーザー名とパスワード」の書類を用意してください。
【ルーターに設定用のCDが無い場合】
設定用CDがない場合は、ルーターの取扱説明書に記載されている設定用のアドレスを「InternetExplorer」に入力し接続します。InternetExplorer上の画面に従い設定を進めていき、「ユーザー名とパスワード」を入力してください。
設定完了のメッセージが表示されれば大丈夫です。
ルーターによって設定画面が異なるため、ルーターの設定画面とルーターの取扱説明書を照らし合わせて、設定を行うことをおすすめします。
②Wi-Fi通信をするための必要機器と設定
先ほどは、インターネットに接続するための一般的な設定と機器について解説しましたが、この他のインターネット接続方法として無線Wi-Fi通信があります。
スマホではガラケーと比べ消費されるデータ量が膨大ですので、自宅ではWi-Fiを利用しデータ量の消費を抑える方法が一般的になってきており、その場合は「Wi-Fi機能が付いたルーター」が必要となります。
ご自分でWi-Fiルーターを用意するか、ドコモ光でもWi-Fiルーター「ドコモ光ルーター01」というものをドコモオンラインショップで購入する事も可能です。
ドコモオンラインショップ
市販のWi-Fiルーターの設定は、先ほど説明した「Wi-Fi機能がないルーター」と同様の設定をご自身で行う必要があります。
しかし、ドコモ光のルーター01は「ネットトータルサポート」月500円と「ドコモ光ルーター/光ルーターセキュリティ」月350円というオプションを付けることもでき、面倒な設定をドコモ光が遠隔で行うサービスが受けられます。
この二つのオプションは初回31日間は無料で利用できるので、開通後の設定に利用すると良いでしょう。
③どうしても設定がわからない方はどうすればよいか
NTTから送られてきた設定ガイドやこの記事を参考に、接続設定をしてもうまくいかなかった場合にどうすればよいかご案内します。
ドコモ光のオプションサービスの「ネットトータルサポート」に加入すれば、電話でのサポートと遠隔設定を受ける事が可能です。
この「ネットトータルサポート」は、インターネットの初期設定以外にも、「パソコン・プリンタなどのパソコン周辺機器」「ルーターなどの設定」についても、サポートの対象となっています。
また電話でのサポート以外に、別途費用がかかりますが「修理や訪問サポート」「データ復旧」「オンラインパソコン教室」なども利用できます。
この中の、「訪問サポート」では、実際に作業員が自宅を訪問し、インターネットの接続や設定を行ってもらえるので、確実に接続までたどり着くことができます。
「訪問サポート」には、訪問基本料金6,000円と各作業の料金がかかりますが、訪問基本料金は月に2回まで無料となっています。
④ドコモ光のお得な始め方
ドコモ光の回線工事が完了した後は、利用者の方がご自分で初期設定を行わなければ、インターネットの閲覧を始めることができません。
初期設定には、「ドコモ光のモデム」「接続を行うパソコンなど」「NTTから送られてきた設定ガイド」「プロバイダから送られてきたユーザー名・パスワードの情報」「LANケーブル」、複数台でネット接続する場合はさらに「ルーター機器」が必要となります。
ドコモ光の設定方法を説明しましたが、まだ自分で出来るか不安な方は、ドコモ光の「光訪問サポート」や「ネットトータルサポート」を活用すると確実です、しかしこれらのサービスは、利用料金がかかります。
そこで、「出張サポートサービス」を一回無料で受ける事ができる裏技があるので紹介します。
これからドコモ光を契約する方限定の方法ですが、「GMOとくとくBB」の申込み特典により「出張サポートサービスが1回無料」で受けられるので、GMOとくとくBBからの申込むとよいでしょう。
GMOとくとくBBでは、「出張サポートサービス」の他にも豪華な特典が用意されています。
| GMOとくとくBBの申込み特典 | |
| キャッシュバック | 条件なし:5,500円 条件あり:15,000円 |
| Wi-Fiルーター無料レンタル | v6プラス対応高性能Wi-Fiルーターを無料レンタル |
| 出張サポートサービス | 初期設定に利用できる出張サービスが1回無料で受けられる |
| セキュリティサービス | マカフィーのセキュリティが1年間無料 |
GMOとくとくBBの詳しいキャンペーン内容と申込み方法は、以下のキャンペーンサイトでご確認くださいね。
また、ドコモ光のキャンペーンについては、こちらの記事も参考にしてくださいね。